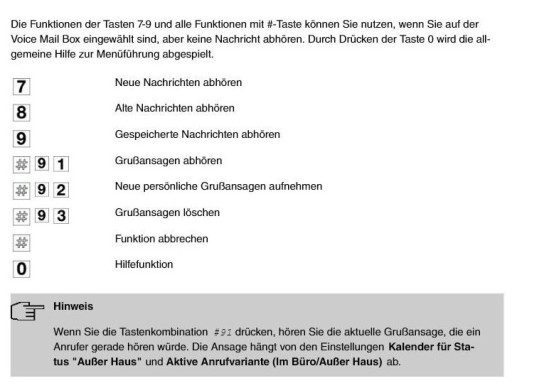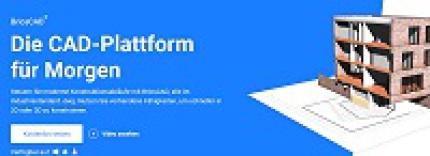https://www.youtube.com/watch?v=zG9MuZOQAVU
Zeitgesteuert bzw. Rufweiterleitung siehe
https://www.youtube.com/watch?v=qFWGDlebpxM
E-Mail bei 1und1
https://hilfe.webmailer.1und1.de/mailprogramme/pop3.html#outlook03
Neu siehe https://www.ionos.de/hilfe/e-mail/allgemeine-themen/serverinformationen-fuer-imap-pop-und-smtp/
Bei ionos Posteingang imap.ionos.de Ausgangsserver smt.ionos.de Port Eingang 993 Ausgang 465 mit SSL
Wenn Sie das Konto in Ihrem E-Mail-Programm einrichten, können Sie in der Regel wählen, ob Sie Ihre E-Mails per IMAP- oder POP3-Protokoll abrufen möchten Stellen Sie daher sicher, dass Sie die Werte aus der entsprechenden Spalte für den Posteingangsserver eingeben.
| KONTOTYP | IMAP | POP3 |
|---|---|---|
| Server | imap.ionos.de | pop.ionos.de |
| Port | 993 | 995 |
| Verbindungstyp / Verschlüsselung | SSL/TLS | SSL/TLS |
| Server | smtp.ionos.de |
| Port | 465 |
| Verbindungstyp | SSL/TLS |
Hinweis
Wenn Sie Ihre IONOS E-Mail-Adresse mit Microsoft 365 Outlook (ehemals Office 365 Outlook) synchronisieren, müssen Sie beim manuellen Hinzufügen des Kontos in Outlook SSL als Verschlüsselung wählen.
Posteingangsserver: pop.1und1.de
Postausgangsserver: smtp.1und1.de
Viele E-Mail-Programme unterstützen SSL. SSL ist die englische Abkürzung von "Secure Sockets Layer", zu deutsch "Sichere Sockel-Schicht". Wenn Sie SSL nutzen, wird der Datenstrom zwischen Ihrem Computer und dem jeweiligen Server im Internet kontinuierlich verschlüsselt. Folgende Port-Nummern für die sichere Datenübertragung verwendet:
- Posteingangsserver: 995
- Postausgangsserver: 465
-
Klicken Sie auf Weiter.
- Geben Sie Ihren Namen und Ihre E-Mail-Adresse ein.
- Geben Sie im Feld Posteingangsserver (POP3) den Posteingangsserver po.1und1.de ein.
- Geben Sie im Feld Postausgangsserver (SMTP) den Postausgangsserver smtp.1und1.de ein.
- Geben Sie im Feld Benutzername Ihre 1&1 E-Mail-Adresse ein.
-
Geben Sie im Feld Kennwort Ihr Passwort ein.
Aus Sicherheitsgründen empfehlen wir Ihnen, das Kennwort nicht zu speichern. Wenn Sie Ihre E-Mails abrufen, werden Sie automatisch nach dem Kennwort bzw. Passwort gefragt.
-
Klicken Sie auf Weitere Einstellungen.
- Wählen Sie die Registerkarte Postausgangsserver.
-
Aktivieren Sie die Option Der Postausgangsserver erfordert Authentifizierung
Bei Imap
- Aktivieren Sie im Reiter Erweitert die Option Dieser Server erfordert eine verschlüsselte Verbindung (SSL).
- Geben Sie im Feld Posteingangsserver "995" ein
-
Geben Sie im Feld Postausgangsserver "465" ein.
- Wählen Sie in der Liste Kontotyp den Kontotyp IMAP aus.
- Geben Sie im Feld Posteingangsserver den Posteingangsserver imap.1und1.de ein.
- Geben Sie im Feld Postausgangsserver (SMTP) den Postausgangsserver smtp.1und1.de ein.
- Geben Sie im Feld Benutzername Ihre 1&1 E-Mail-Adresse ein.
-
Geben Sie im Feld Kennwort Ihr Passwort ein.
- Geben Sie im Feld Posteingangsserver (IMAP) "993" ein.
- Wählen Sie im Feld Verwenden Sie den folgenden verschlüsselten Verbindungstyp SSL aus.
-
Geben Sie im Feld Postausgangsserver (SMTP) "465" ein.
Telekom Digibox -
1. Voice-Mail für die jeweilige Nebenstelle aktivieren.
Anwendungen --> Voice-Mail-System --> Voice-Mail-Boxen
2. Unter Anwendungen --> Voice-Mail-System -->Allgemein dort die 50 als Rufnummer eintragen
3. Darauf achten, dass in den Boxen Anwendungen --> Voice-Mail-System --> Voice-Mail-Boxen - PIN überprüfen deaktiviert ist und Voice Mail Sprache = Standard.
Testanruf zur 50 von jeder Nst aus machen.
So, um die Box dann scharf zu schalten eine Rufumleuitung von der Nebenstelle zur 50 anlegen.
Anrufkontrolle --> ausgehende Dienste --> AWS
Fertig
Individuelle Texte aufsprechen, dazu an der Nebenstelle 50 anrufen, erst # danach 0 drücken und Anweisungen abhören, was an Tasten zu drücken ist.
Tasten belegung mit **50# (50 Nebenstelle)
Dienst ausschalten *#11
Am App. von 24
Rufumleitung zum AB (50)
Besprechen mit #92
siehe auch Video https://www.youtube.com/watch?v=zrMZZQdu6z4
weiteres Video zum Kalender https://www.youtube.com/watch?v=02iHU-Y2GWg
Virtuellen PC erstellen.
Hier einige Quellen die es gut beschrieben haben.
Benötigt wird das tool disk2vhd gibt es bei Microsoft https://docs.microsoft.com/en-us/sysinternals/downloads/disk2vhd
der Download https://download.sysinternals.com/files/Disk2vhd.zip
Ich habe es mit dem Microsoft Hyper -V gemacht, ist bei Windows 10 - Pro dabei und wird als Feature hinzugefügt.
Ich habe für einen Windows XP rechnert damit virtualisiert, die anschlliessend aktivierung bei Microsoft funktioniert nur telefonisch.
Hier ganz gut beschrieben
Erstellen einer Virtualisierungsdatei aus dem alten Computer
- Download des Dienstprogrammes von der Windows Sysinternals-Seite
- Extrahieren des Programmes
- „disk2vhd.exe“ auf dem zu zonvertierenden Computer starten oder die Festplatte an einen anderen Computer anschließen
- „Use VHDX“ aktivieren und für eine transaktionskonsitente Version der Platte auch „Use Volume Shadow Copy“
- Wählen des Speicherortes
- Wichtig! Dies darf nicht die zu sichernde Platte sein. Ich bevorzuge eine externe Festplatte.
- Größe: Es wird nur der Speicherplatz benötigt, der auch belegt ist. Sind von einer 500GB SSD also nur 40GB belegt, dann reichen auch 50GB völlig aus.
- Auswählen der zu sichernden Platte.
- Wenn es eine bootfähige Platte werden soll, dann müssen auch die zugehörigen Plattten mit dem Label „System Reserved“ ausgewählt werden.
- Nach dem Klick auf „Create“ heißt es warten
Jetzt liegt die Kopie der Festplatte auf einer anderen Festplatte und wartet auf seinen Einsatz in der neuen Hyper-V-Umgebung.
Ich empfehle jetzt zwei Dinge zu tun:
- Kopieren Sie das Image auf den Host-Computer
- Benennen Sie das Image nach dem Kopieren einmal um (Hyper-V zickt hier ab und zu mal rum und das verhindert es.)
-
Einrichtung der Hyper-V auf dem Host-Computer
- Öffnen des Hyper-V-Managers
- Unter „Action“ -> „New“ -> „Virtuelle Maschine“ kann eine neue Maschine erstellt werden
- Je nach Ausgangssystem kann man im nächsten Schritt unter Specify Generation die Generation der Hyper-V angeben. Ich empfehle für Systeme unter Windows 8 die Generation 1 und für Systeme jenseits von Windows 8 die zweite Generation.
- Unter dem Reiter „Connect Virtual Hard Disk“ mountet man jetzt noch das soeben erzeugte Image.
- Jetzt kann man die VM starten. Es dauert eine Weile, da die VM erst die neue Hardware und Treiber konfigurieren muss.
Wichtig ist auch die BIOS Einstellungen kontrollieren, der Fehler kam bei mir auch Hyper-V: Der Virtuelle Computer konnte nicht gestartet werden, da der Hypervisor nicht ausgeführt wird!
Hier ein tools zur Prüfung des BIOS - https://securable.de.softonic.com/
Die Hyper-V Rolle benötigt eine 64-bit fähige CPU und die Hardware Erweiterung VT (Intel) bzw. AMD-V (bei AMD) sowie No Execute Bit (NX) bzw. Execute Disable Bit (XD).Dies kann man entweder manuell im BIOS überprüfen, oder man verwendet dazu ein kleines Tool mit dem Namen „SecurAble„, welches ohne Installation direkt gestartet werden kann, und gleich die wichtigsten Daten anzeigt! Steht bei diesem Tool irgendwo „OFF„, muss man im BIOS die entsprechende Konfiguration aktivieren!
Angebotserfassung für den Bieter
Offerte
Programmlink http://www.rib-software.com/de/landingpage/Offerte_L
Webcode 6333783
Als Hersteller der Systeme Magellan®, CubiC und Kominfo®
professionelle GIS-Lösungen für kommunale Infrastrukturdaten.
Geoinform www.geoinform.de
T-Online - email Einstellungen
POP3 mit SSL-Verschlüsselung:
Kontotyp: POP3
Posteingangsserver: securepop.t-online.de
Postausgangsserver: securesmtp.t-online.de
Posteingang POP3: "995" Sicherheit: SSL
Postausgang SMTP: "465" Sicherheit: SSL
Die Termine kann man von dieser Webseite herunterladen:
[iCal - Schulferien.org]
http://www.schulferien.org/iCal/
TV Das erste http://live.daserste.de/de/index.html#programm
ZDF - http://www.zdf.de/ZDFmediathek/beitrag/live/1822600/ZDF#/hauptnavigation/live
T-Online - email Einstellungen
POP3 mit SSL-Verschlüsselung:
Kontotyp: POP3
Posteingangsserver: securepop.t-online.de
Postausgangsserver: securesmtp.t-online.de
Posteingang POP3: "995" Sicherheit: SSL
Postausgang SMTP: "465" Sicherheit: SSL
TVÖD Gehaltsrechner
Datensicherung mit robocopy
robocopy "d:\daten\Datenbank xyz" "s:\daten\Datenbank xyz" /MIR /COPYALL
Programm gibt es hier download
IT - Prüfungsvorbereitung
Bilder mit GPS-Koordinaten www.geosetter.de
Das grosse Archiv mit 592
VBA-freien Formellösungen und Tips
http://www.excelformeln.de/formeln.html?welcher=16
Bei einem Computer, der zu Hause steht, brauchen Sie nicht zwingend jedes Mal die Kennworteingabe. Bequemer ist es, den Rechner nach dem Hochfahren gleich zu verwenden, ohne Benutzer und Kennwort einzugeben.
In Windows 7 geht das so:
Klicken Sie auf das Startsymbol und geben Sie netplwiz ein.
Klicken Sie auf netplwiz in der Liste der gefundenen Programme.
Markieren Sie den Benutzernamen, der automatisch
angemeldet![]() werden soll und entfernen Sie das Häkchen aus Benutzer müssen Benutzernamen und Kennwort eingeben.
werden soll und entfernen Sie das Häkchen aus Benutzer müssen Benutzernamen und Kennwort eingeben.
Klicken Sie auf Ok.
Jetzt fragt Sie
Windows![]() 7 nach dem Benutzer, der automatisch angemeldet werden soll und nach dessen Kennwort. Das müssen Sie aus Sicherheitsgründen zweimal eingeben
7 nach dem Benutzer, der automatisch angemeldet werden soll und nach dessen Kennwort. Das müssen Sie aus Sicherheitsgründen zweimal eingeben
Qulle http://www.tippscout.de/windows-7-benutzer-automatisch-anmelden_tipp_3992.html