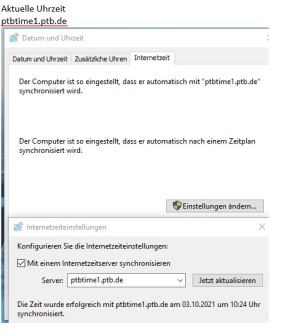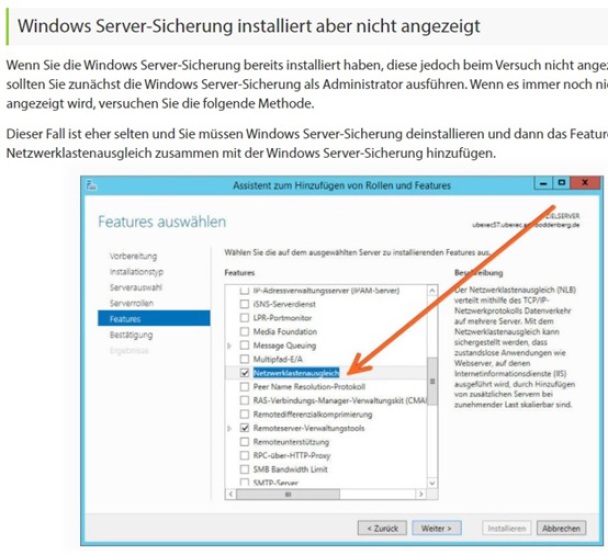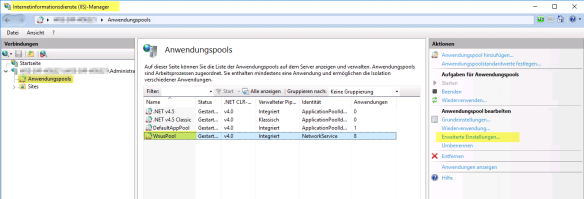ffnen Sie Ihren Browser, etwa Firefox oder Edge und tragen Sie in die Adresszeile des Browsers folgende
Internetadresse ein: https://www.microsoft.com/de-de/software-download/windows10
Klasse Seite einiges gefunden
Lizenzdatei auslesen.
Windows Key auslesen mit PowerShell
wmic path softwarelicensingservice get OA3xOriginalProductKey
Windows Dienste
net stop "MSSQL$SQLEXPRESS" /y
net start "MSSQL$SQLEXPRESS" /y
Windows10 oder 11 stick erstellen
https://www.microsoft.com/de-de/software-download/windows10
https://www.microsoft.com/de-de/software-download/windows11
Windows Server 2016-2019 aktivieren
Installationshilfe
Sie benötigen ein Speichergerät, auf dem Sie Windows installieren können.
Das Speichergerät soll startbar gemacht werden.
Das Betriebssystem soll eine maximale Speicherkapazität von mehr als 2 TB für dieses Gerät adressieren.
Um diese Bedingungen zu erfüllen, müssen die folgenden Voraussetzungen erfüllt sein:
Der Datenträger muss mit GPT initialisiert werden.
Die Systemfirmware muss UEFI verwenden.
Eine der folgenden Windows-Versionen (64-Bit, aber einschließlich aller SKU-Editionen) muss verwendet werden:
Umwandeln
Windows Server 2019 Evaluation umwandeln
dism /online /set-edition:ServerStandard /productkey:XXXXX-XXXXX-XXXXX-XXXXX-XXXXX /accepteula
- Geben Sie zum Löschen des alten Product Key in der Eingabeaufforderung den Befehl slmgr /upk Zwar ersetzen die nächsten Punkte den vorhandenen Product Key. Allerdings funktioniert das nicht immer, wenn nicht zuvor die alte Nummer gelöscht wurde.
- Bestätigen Sie das Löschen.
- Den neuen Product Key geben Sie dann mit slmgr/ipk xxxxx-xxxxx-xxxxx-xxxxx-xxxxx
Weitere Information
Über den Befehl slui 3 wird ein Dialogfeld geöffnet, um einen neuen Produktschlüssel einzugeben.
Der Befehl slui 4 öffnet die Auswahl der Aktivierungshotlines
Tel. 0800 2848 283
noch mer
Sie können den Product Key einer Windows Server 2016-Installation anpassen.
- Geben Sie zum Löschen des alten Product Key in der Eingabeaufforderung den Befehl
slmgr /upk Zwar ersetzen die nächsten Punkte den vorhandenen Product Key. Allerdings funktioniert das nicht immer, wenn nicht zuvor die alte Nummer gelöscht wurde. - Bestätigen Sie das Löschen.
- Den neuen Product Key geben Sie dann mit slmgr/ipk xxxxx-xxxxx-xxxxx-xxxxx-xxxxx
- Mit slmgr /ato aktivieren Sie Windows Server 2016.
Es spielt keine Rolle, ob physischer Drucker oder virtueller Drucker. Der Fehler „Drucken ist nicht möglich, wenn kein Element markiert ist“ hat nichts mit den installierten Druckern auf dem betroffenen Computer zu tun. Daher kannst Du Dir die Arbeit ersparen, die Geräte zu entfernen und neu zu installieren. Es liegt ein Fehler mit einer Datei vor, die von Outlook genau dafür angelegt wird: Das Ausdrucken von E-Mails und anderer Elemente.
Datei für Druckeinstellungen entfernen
Die Datei heißt „outlprnt“ und befindet sich im Roaming-Verzeichnis des betroffenen Benutzerprofils. Du findest die Datei in der Regel im Ordner C:\Users\<Username>\AppData\Roaming\Microsoft\Outlook. (Tipp: Durch Eingabe von %appdata% kommst Du automatisch in das Roaming-Verzeichnis des angemeldeten Benutzers).
Schließe Outlook, öffne das oben genannte Verzeichnis und lösche die Datei „outlprnt„. Wenn Du Outlook jetzt erneut öffnest, wird die Datei neu angelegt und Du kannst wieder E-Mails aus Outlook drucken.
Wann tritt der Fehler „Drucken ist nicht möglich“ auf?
Er trat jedes Mal auf, wenn eine Office Version deinstalliert und eine neue Office Version installiert wurde.
Quelle siehe oben.
https://www.tech-faq.net/windows-server-evaluation-in-standard-umwandeln/
Intereseante Seite Windows Server Evaluation umwandeln in Windows Server Standandard
Zunächst öffnen wir entweder eine Eingabeaufforderung oder eine PowerShell-Session mit Administratorrechten. Dort wird folgender Befehl eingegeben:
dism /online /set-edition:ServerStandard /productkey:XXXXX-XXXXX-XXXXX-XXXXX-XXXXX /accepteula
|
1
|
|
Quelle https://www.pcwelt.de/news/Windows-10-Notfall-Update-behebt-Absturz-Probleme-10995169.html
Download der Notfall-Updates hier verfügbar
Konkret von dem Absturz-Bug sind folgenden Windows-10-Versionen nach der Installation der entsprechenden kumulativen Sicherheits-Updates, die am Patch-Day im März veröffentlicht wurden. Also: Windows 10 Version 2004/20H2 ( KB5000802 ), Windows 10 Version 1909 ( KB5000808 ), Windows 10 Version 1809 ( KB5000822 ) und Windows 10 Version 1803 ( KB5000809 ).
Update Seite von Microsoft https://www.catalog.update.microsoft.com/Search.aspx?q=KB5000802
Hier noch ein Quelle https://www.deskmodder.de/blog/2021/03/10/kb5000802-manueller-download-patchday-maerz-windows-10-21h1-20h2-und-2004/
Aus aktuellem Anlass 10.3.2021 - wie bei so vielen ...
Quelle https://www.borncity.com/blog/2021/03/10/patchday-windows-10-updates-9-mrz-2021/
Update KB5000802 für Windows 10 Version 2004/20H2
Das kumulative Update KB5000802 hebt die OS-Build bei Windows 10 Version 2004 auf 19041.867 und bei Windows 10 Version 20H2 auf 19042.867. Das Update steht für Windows 10 Version 2004, Windows 10 Version 20H2 sowie für Windows Server Version 2004 und Windows Server Version 20H2 bereit. Es beinhaltet Qualitätsverbesserungen aber keine neuen Betriebssystemfunktionen. Hier die Liste der Verbesserungen, von Microsoft als Highlights bezeichnet.
Kurze Anleitung von mir
Download Center Microsoft - https://www.microsoft.com/de-de/evalcenter/evaluate-windows-server-2016
Update deaktivieren.
Lokal Benutzer einrichten Updates
Diesem Benutzer bei dem Dienst Windows Updates die Aufgabe zuordnen.
Windows Server Sicherung – per .Aufgabe - cmd starten
Um mehr Sicherungsaufgaben zu erstellen, können Sie mit Windows eingebautem Tool „Aufgabenplanung" den Wbadmin-Befehl ausführen.
wbadmin start backup -include:e:\test\ -backupTarget:f: -vssfull –quiet
Siehe Aufgabenplanung
Menü „Aktionen" wählen Sie „Aufgabe erstellen".
Unter dem Menü-Actions klicken Sie auf „Neue Aktion". Geben Sie „wbadmin" in „Programm/Skript", und schreiben Sie einen Sicherungsbefehl in „Argumente hinzufügen (optional)".
wbadmin start backup -include:c:,e: -backupTarget:f: -vssfull –quiet
Mit dieser Methode können Sie so viele geplante Backups erstellen, ohne sich Sorgen zu machen, dass Windows Server-
Auf einmal fehlt die Windows Sicherung
Das hat geholfen.
Quelle sorry muss ich nochmal schauen
Wsus Serverknoten
gut beschrieben hat mir auch geholfen.
https://www.dacomsys.de/wsus-verbindungsfehler-serverknoten-zuruecksetzen/
Das Problem mit WSUS und dem Verbindungsfehler verfolgt mich gefühlt schon mein halbes IT Leben. Auch jetzt wieder auf einem neuen Windows Server 2016 mit frisch installiertem WSUS 4. Dabei geht die einheitliche Meinung hierzu in Richtung Leistungsproblemen bzw. zu wenigen Ressourcen. Aber selbst das großzügige hinzufügen von CPU und RAM bringen nachträglich oft keine Besserung.
Öffnet einfach über den Server Manger, die MMC oder über den Befehl “inetmgr” die Internetinformationsdienste Konsole. Navigiert hier zu den Anwendungspools und wählt den WsusPool. Im Aktionsbereich oder via Rechtsklick kommt ihr dann in die erweiterten Einstellungen des Anwendungspools.
Scrollt anschließend recht weit runter in den Bereich Wiederverwendung und setzt den Wert “Limit für den privaten Speicher” auf 0 und somit auf unbegrenzt.
Windows10 Update Toll gibt es https://www.microsoft.com/de-de/software-download/windows10
Unterstütz werden nur noch Version 1607 sowie 1704 und 1511 ..prüfen mit winver
noch bis 31.12.2017 https://support.microsoft.com/de-de
Administrator-Konto aktivieren
net user administrator * /active:yes
Windows Server Evaluation umwandeln in Server Standard
dism /online /set-edition:ServerStandard /productkey:xxxx-xxxx-xxx-xxxx-xxxx /accepteula
SQL Server Hilfeseiten
Bin noch am schauen
https://www.officemanager.de/support/sql/ms-sql-verbindungsfehler.html
oder hier
https://www.gevitas.de/wiki/index.php?title=Zugriff_auf_SQL-Server_nicht_m%C3%B6glich
Anzeigen Google Kalender in Outlook siehe https://support.office.com/de-de/article/anzeigen-ihres-google-calendar-in-outlook-c1dab514-0ad4-4811-824a-7d02c5e77126
Kurz Form: Kalender - Einstellungen -Kalender integrieren
Microsoft zu IP6 https://support.microsoft.com/de-de/help/929852/guidance-for-configuring-ipv6-in-windows-for-advanced-users
Hilfe zum Deinstallieren In der Windows 10 1809
Die erweiterten Startoptionen sind wichtig, wenn Windows 10 einmal nicht starten will. Oder man will über die Eingabeaufforderung etwas ändern, bzw. einen Systemwiederherstellungspunkt oder eine Sicherung zurück spielen.
So gehts am schnellsten
Auch das ist möglich.
- Rechtsklick auf den Desktop / Neu / Verknüpfung
- Als Pfad: %windir%\system32\shutdown.exe -r -o -f -t 0 eintragen.
- Namen vergeben
Administrator-Konto aktivieren
net user administrator * /active:yes
Office installiern - Registrieren und runterladen
Office Aktivierung sichern http://www.opa-backup.de/index.php
Windows Aktivierung sichern
http://joshcellsoftwares.com/download/?appID=ATM
Manuelle Aktivierung
slmgr.vbs /ipk <Ihr Product Key>
Benutzer auomatisch anmelden.
Bequemer ist es, den Rechner nach dem Hochfahren gleich zu verwenden, ohne Benutzer und Kennwort einzugeben.
In Windows 7 geht das so:
Klicken Sie auf das Startsymbol und geben Sie netplwiz ein.
Klicken Sie auf netplwiz in der Liste der gefundenen Programme.
Markieren Sie den Benutzernamen, der automatisch angemeldet werden soll und entfernen Sie das Häkchen aus Benutzer müssen Benutzernamen und Kennwort eingeben.
Klicken Sie auf Ok. Jetzt fragt Sie Windows 7 nach dem Benutzer, der automatisch angemeldet werden soll und nach dessen Kennwort. Das müssen Sie aus Sicherheitsgründen zweimal eingeben
Qulle http://www.tippscout.de/windows-7-benutzer-automatisch-anmelden_tipp_3992.html
Windows 7 erzeugt für die Vorschau von Bildern eine Thumbs.db Datei. Damit sollen Bilder oder Videos schneller als Miniaturasicht angezeigt werden. Ich habe die Erzeugung deaktiviert und kann keinen Unterschied bei der Anzeige feststellen. Somit habe ich wieder etwas Ballast entsorgt.
Erzeugung von Thumbs.db Dateien in Windows 7 verhindern:
Dazu müssen wir in die Gruppenrichtlinie gehen. Geht zu Start und gebt im Suchfeld “gpedit.msc ” ein. Klickt das Suchergebnis an um die Gruppenrichtlinien zu öffnen. Nun
klickt auf Benutzerkonfiguration-Administrative Vorlagen - Windows-Komponenten
- Windows-Explorer. Sucht auf der rechten Seite den Eintrag “Zwischenspeicherung von Miniaturansicthten in versteckten “thumbs.db”-Dateien
deaktivieren” und öffnet Ihn mit einem Doppelklick. Nun noch den Eintrag “Aktivieren” markieren und mit OK bestätigen.
Wichtig:
Schon vorhandene Thumbs.db Dateien werden dadurch nicht gelöscht. Es wird durch die Änderung nur die Erzeugung verhindert. Um vorhandene zu löschen, gebt im Suchfeld des Explorer “Thumbs.db” ein und löscht alle gefundenen Einträge.
Quelle http://www.jochenbake.de/thumbs-db-in-windows-7-deaktivieren/
DLL- und OCX Dateien manuell unter Windows 7 registrieren
Die typischen Fehler treten meist bei der Installation des Programmes auf und lauten "Fehler beim Registrieren der Datei [Dateiname].dll bzw .ocx" oder "Fehler beim Laden von [Dateiname].dll bzw .ocx".
Der Befehl lautet regsvr32 ... Z.B. bei Piets unter Windows7 - 64-bit
Regsvr32 C:\Windows\SysWOW64\hlvdd.dll
Startseite Internetexplorer schützen - wieder herstellen.
1. Stellen Sie zunächst die gewünschte Startseite ein.
2. Öffnen Sie den Registrierungseditor mit [Windows-Taste]+[R] und dem
Befehl regedit.
3. Wechseln Sie in den Ordner
HKEY_LOCAL_MACHINESOFTWAREPoliciesMicrosoft
4. Klicken Sie mit der rechten (!) Maustaste auf den Ordner Microsoft,
und wählen Sie den Befehl Neu | Schlüssel.
5. Nennen Sie den neuen Schlüssel Internet Explorer.
6. Klicken Sie mit der rechten (!) Maustaste auf den Ordner Internet
Explorer, und wählen Sie den Befehl Neu | Schlüssel. Geben Sie
den Schlüsselnamen Control Panel ein.
7. Klicken Sie mit der rechten (!) Maustaste auf Control Panel, und
rufen Sie den Befehl Neu | DWORD-Wert auf. Nennen Sie den neuen Wert Homepage.
8. Klicken Sie doppelt auf den neuen Wert Homepage, und geben Sie
den Wert 1 ein.
9. Wechseln Sie in den Ordner
HKEY_CURRENT_USERSoftwarePoliciesMicrosoft
10. Klicken Sie mit der rechten (!) Maustaste auf den Ordner Microsoft,
und wählen Sie den Befehl Neu | Schlüssel.
11. Nennen Sie den neuen Schlüssel Internet Explorer.
12. Klicken Sie mit der rechten (!) Maustaste auf den Ordner Internet
Explorer, und wählen Sie den Befehl Neu | Schlüssel. Geben Sie
den Schlüsselnamen Control Panel ein.
13. Klicken Sie mit der rechten (!) Maustaste auf Control Panel,
und rufen Sie den Befehl Neu | DWORD-Wert auf. Nennen Sie den neuen
Wert Homepage.
14. Klicken Sie doppelt auf den neuen Wert Homepage, und geben Sie
den Wert 1 ein.
15. Wechseln Sie in den Ordner
HKEY_CURRENT_USERSoftwareMicrosoft WindowsCurrentVersionPoliciesExplorer
16. Klicken Sie mit der rechten (!) Maustaste auf Explorer, und
wählen Sie den Befehl Neu | DWORD-Wert. Geben Sie dem Wert den Namen NoSaveSettings.
Es gibt zwei Typen von
Remotedesktopdienste-Clientzugriffslizenzen:
- "Pro
Gerät"-RDS-CAL: Erlaubt es
einem Gerät (das von einem beliebigen Benutzer verwendet wird), eine
Verbindung zum Server mit dem Host für Remotedesktopsitzungen
herzustellen. - "Pro
Benutzer"-RDS-CAL: Gewährt
einem Benutzer das Recht, von einer unbegrenzten Anzahl an Clientcomputern
oder Geräten auf Server mit dem Host für Remotedesktopsitzungen
zuzugreifen.
Der Remotedesktop-Lizenzierungsmodus für den Server mit dem Host
für Remotedesktopsitzungen kann folgendermaßen festgelegt werden:
- Bei der Installation des Rollendiensts
Host für Remotedesktopsitzungen
im Server-Manager auf der Seite Angeben
des Lizenzierungsmodus des Assistenten zum Hinzufügen von
Rollen.
Sie können auf der Seite Angeben
des Lizenzierungsmodus die Option Später konfigurieren
auswählen, wenn Sie bei der Installation nicht sicher sind, ob Sie Pro Gerät oder Pro Benutzer auswählen sollen.
Falls Sie Später konfigurieren
auswählen, wird jedes Mal, wenn Sie sich am Server mit dem Host für
Remotedesktopsitzungen anmelden, in der unteren rechten Ecke des Desktops
eine Meldung angezeigt. Diese Meldung erinnert Sie daran, dass Sie den
Lizenzierungsmodus für den Server mit dem Host für Remotedesktopsitzungen
konfigurieren müssen. - Durch Konfigurieren des
Remotedesktop-Lizenzierungsmodus für den Server mit dem Host für
Remotedesktopsitzungen mithilfe des Tools Konfiguration des Hosts für
Remotedesktopsitzungen.
Wenn die Optionen unter Terminaldienste-Lizenzierungsmodus
abgeblendet sind und Sie keine Auswahl vornehmen können, wurde die
Gruppenrichtlinieneinstellung Remotedesktop-Lizenzierungsmodus
festlegen aktiviert und auf den Server mit dem Host für
Remotedesktopsitzungen angewendet. - Durch Anwenden der
Gruppenrichtlinieneinstellung Remotedesktop-Lizenzierungsmodus festlegen.
Diese Gruppenrichtlinieneinstellung befindet sich unter Computerkonfiguration\Richtlinien\Administrative
Vorlagen\Windows-Komponenten\Remotedesktopdienste\Remotedesktop-Sitzungshost\Lizenzierung
und kann mithilfe des Editors für lokale Gruppenrichtlinien oder der
Gruppenrichtlinien-Verwaltungskonsole (Group Policy Management Console,
GPMC) konfiguriert werden. Beachten Sie, dass die
Gruppenrichtlinieneinstellung Vorrang vor der in der Konfiguration des
Hosts für Remotedesktopsitzungen konfigurierten Einstellung hat.
Weitere Informationen
zur RD-Lizenzierung finden Sie auf der Seite zu den Remotedesktopdiensten im
Windows Server 2008 R2 TechCenter unter
http://go.microsoft.com/fwlink/?LinkId=140434 (möglicherweise in englischer
Sprache).
Weitere Informationen
zu den Gruppenrichtlinieneinstellungen für Remotedesktopdienste finden Sie in
der technischen Referenz für die Remotedesktopdienste unter
http://go.microsoft.com/fwlink/?LinkId=138134 (möglicherweise in englischer
Sprache).
Unter Windows 7 Professional aktivieren Sie das Administratorkonto mit wenigen Mausklicks:
Öffnen Sie dazu in der Systemsteuerung die Verwaltung und die Computerverwaltung.
Unter Lokale Benutzer und Gruppen öffnen Sie die Benutzer. Dann klicken Sie im rechten Fenster auf Administrator und wählen im Kontextmenü
Eigenschaften.
Entfernen Sie hier den Haken bei Konto ist deaktiviert und starten Sie den Rechner neu.
Ab sofort können Sie das Administratorkonto wieder anwählen.
Hier einfach das Häkchen entfernen.
Diese Vorgehensweise funktioniert bei den Home-Versionen von Windows 7 nicht.
Hier gibt es keine solche lokale Benutzerverwaltung. Und der entsprechende Eintrag fehlt.
Das Administratorkonto aktivieren Sie in diesem Fall über die Eingabeaufforderung und den "Net"-Befehl:
Klicken Sie auf Start, Alle Programme und Zubehör.
Klicken Sie die Eingabeaufforderung mit der rechten Maustaste an und wählen Sie im Kontextmenü Als Administrator ausführen.
Bestätigen Sie die Sicherheitsabfrage mit Ja.
Geben Sie in die Eingabeaufforderung folgenden Befehl ein und drücken Sie zum Abschluss : net user Administrator /active.
Nach einem Neustart können Sie Ihr Administratorkonto wieder nutzen.
Ein temporäres Profil wird geladen
regedit
- Löschen Sie unter dem Unterschlüssel ProfileList den Unterschlüssel mit dem Namen SID.bak.
- bzw. so geht es auch Den glichnamigen Schlüssel ohne bak umbenennen und den mit bak wieder umbenennen ohne bak
- im Feld state auf 0 setzen